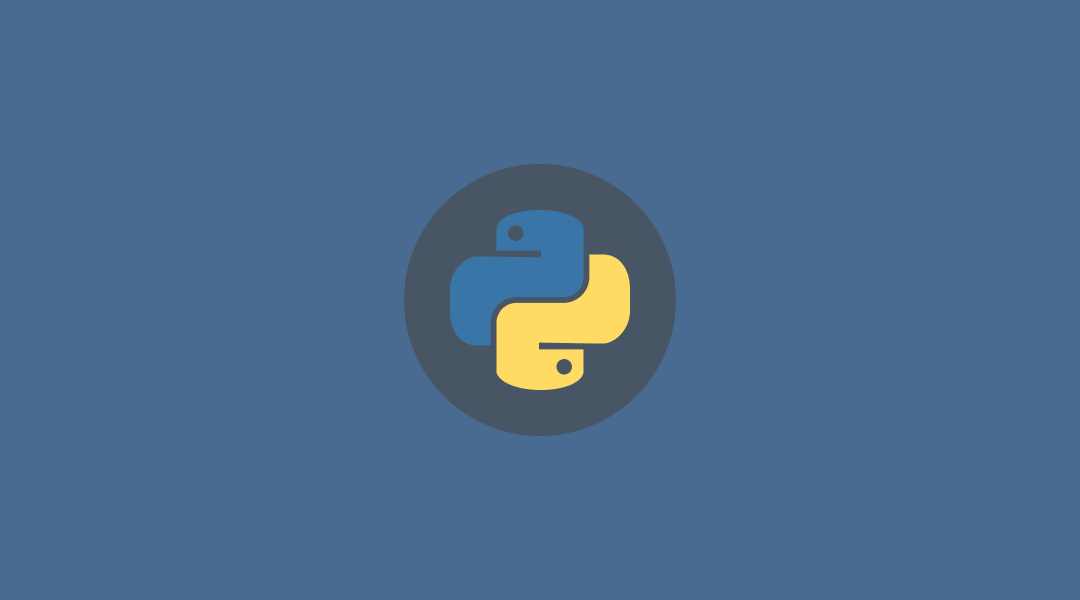얼마 전 스프링 프로젝트에서 Redisson 클라이언트를 사용해보면서 Python 프로젝트에도 레디스 분산 락 적용을 시도하였는데, redis-py 라이브러리에서 지원하는 락은 기본적으로 스핀락 구조로 되어있어서 Redisson 라이브러리와 동일한 효과를 내기가 힘들어 보였습니다. 그래서 프로젝트 내에 Pub/Sub 시스템 기반으로 작동하는 락을 직접 구현하고 보니 아예 모듈로 만들어버리면 여러 프로젝트에서도 가져다 쓸 수 있을 것 같아서 아예 패키지로 만들어 보았습니다. 관련 자료를 찾아 패키지를 만들고 PyPI 사이트에 업로드하는 과정을 기록하면 두고두고 좋을 것 같아 정리해 보았습니다.
아래 제가 만들었던 패키지를 첨부했으니 참고하셔도 좋습니다.
1. 소스코드 생성
가장 먼저 패키지에 들어갈 소스 코드가 있어야 합니다. 프로젝트 모듈 구성은 다음과 같이 했습니다.
$> pwd
/your/project/path/redis-lock
$> tree
.
├── PACKAGE_NAME # 모듈명
│ ├── __init__.py
│ └── # 모듈 파일들
├── tests
│ ├── __init__.py
│ └── # 테스트 코드
├── .gitignore
├── pyproject.toml
└── README.md
1.1 파이썬 모듈 작성
파이썬 모듈은 반드시 __init__.py 파일을 포함하도록 합니다.
또한 모듈명은 패키지명과 동일하게 작성하는 것이 간단한 프로젝트 설정에 도움이 됩니다.
간혹 모듈을 프로젝트 최상위 경로가 아닌 한 단계 내려간 src/ 디렉토리 하위에 구성하는 경우도 있습니다.
둘 중 어떤 방식으로 모듈을 구성하여도 무방하며, 자세한 설명은 src layout vs flat layout를 참고하시면 좋습니다.
tests/ 폴더는 테스트 코드를 구성할 디렉토리로 이 부분은 별도로 설명하지 않겠습니다.
README 파일도 작성합니다. 해당 파일에 작성한 내용은 PyPI 사이트 패키지 메인 화면에 보여집니다. 패키지에 대한 간략한 설명, 설치 방법, 사용 예시 등을 적을 수 있으며, 여러 사람이 볼 수 있는 만큼 영어로 작성하면 더 좋습니다.
1.2 프로젝트 파일 생성
pyproject.toml은 패키지에 대한 명세를 담고 있는 파일입니다.
패키지를 빌드할 때 어떤 backend를 사용하고, 어떤 dependency를 가지고 있으며, 어떤 라이선스를 가지고 있는지 등에 대한 정보가 들어있습니다.
기존에는 setup.py, setup.cfg 파일이 해당 역할을 하였으나, 현재는 pyproject.toml파일로 표준화하여 새로 생성하는 패키지라면 ‘toml’ 포맷을 사용하는 것을 권장드립니다.
간단하게 아래 내용을 채워줍니다.
[build-system]
requires = ["hatchling"]
build-backend = "hatchling.build"
[project]
name = "PACKAGE_NAME"
version = "0.1.0"
authors = [
{ name="이름", email="이메일@example.com" },
]
description = "간단한 프로젝트 설명"
readme = "README.md"
requires-python = ">=3.7"
classifiers = [
"License :: OSI Approved :: MIT License",
"Programming Language :: Python :: 3",
"Operating System :: OS Independent",
]
[project.urls]
"Homepage" = "https://github.com/이름/레포지토리명"
가장 처음 [build-system] 에서 어떤 빌드시 어떤 백엔드를 사용할지 정의할 수 있습니다.
저는 hatchling을 사용하여 빌드하도록 하였습니다.
해당 라이브러리는 빌드 과정 중 임시 가상 환경에 설치되므로 굳이 로컬에 설치할 필요가 없습니다.
[project] 하위에는 패키지에 대한 상세 설명을 입력합니다.
대부분의 내용은 PyPI 사이트에 게시될 화면을 위한 항목입니다.
패키지명은 name에 명시한 값으로 생성되는데, 중복된 이름의 패키지를 생성할 수는 없으므로 사전에 동일한 패키지가 존재하는지 확인하도록 합니다.
1.3 License 생성
작성한 패키지의 라이선스 파일을 생성합니다. 라이선스 파일은 일반적으로 최상위 경로에 “LICENSE” 라는 파일명으로 생성하는데, 만일 패키지의 저장소를 깃허브에 구성하였다면 깃허브 사이트에서 클릭 몇 번만으로 간단하게 생성할 수 있습니다.
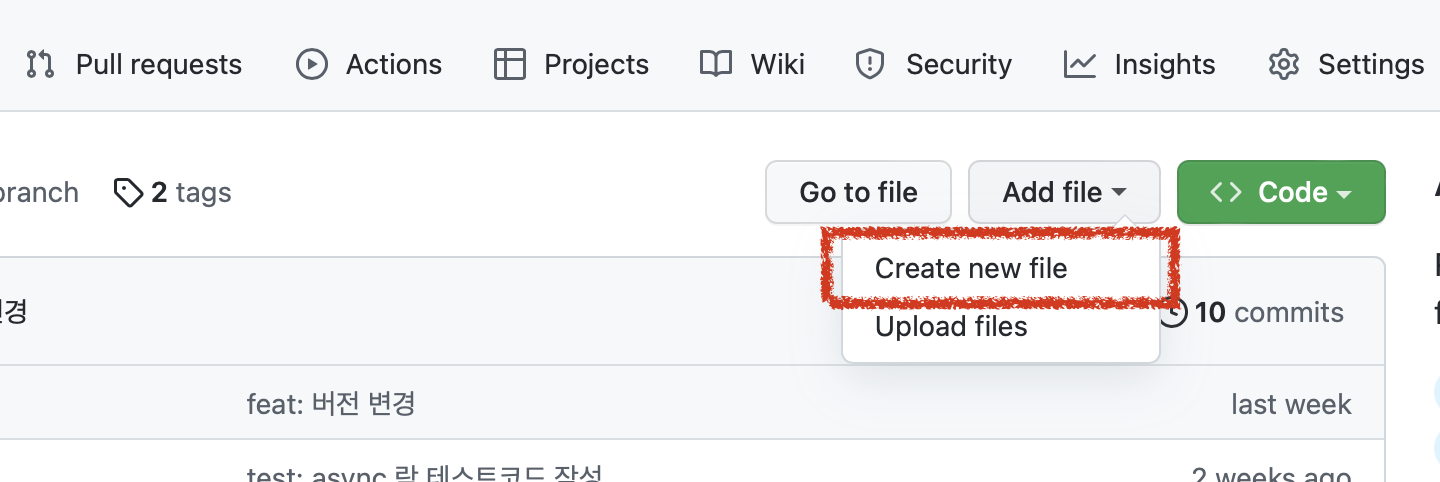
먼저 깃허브 메인 프로젝트 화면에서 파일 생성 버튼을 클릭합니다.
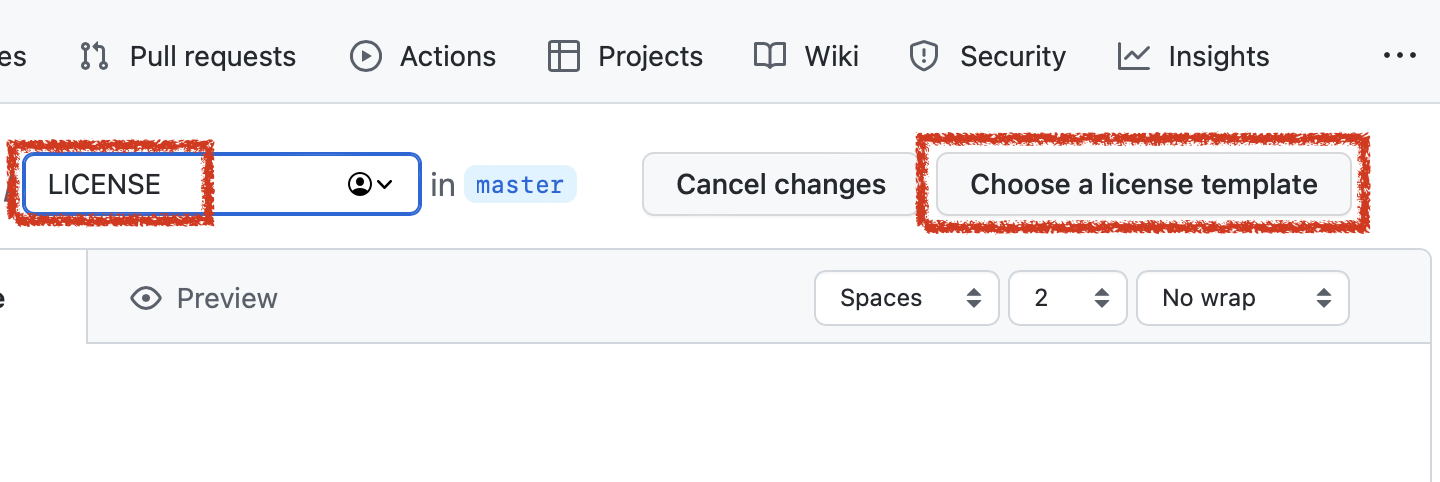
파일명을 입력하는곳에 “LICENSE” 혹은 “LICENCE”라고 입력하면 오른쪽에 템플릿을 생성하는란이 나타납니다. 해당 버튼을 클릭하여 라이선스 선택 창으로 넘어갑니다.
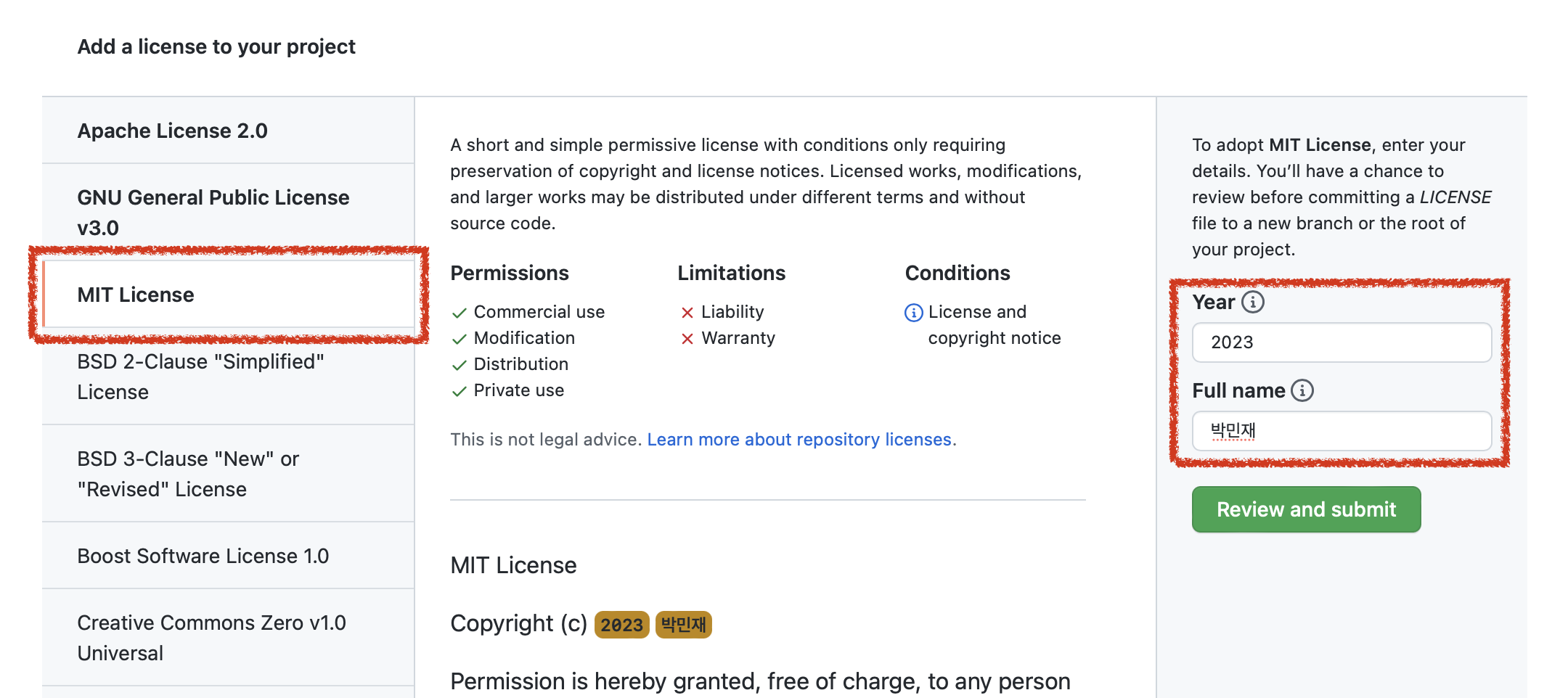
왼쪽에 선택 가능한 라이선스가 나열되어 있습니다. 라이선스를 선택하는 것도 깊이 들어가면 정말 복잡한데 기본적으로 패키지에 종속된 오픈소스의 라이선스와 충돌되지 않도록 선택해야 합니다. 예를 들어 제가 만들 패키지가 종속된 Python 언어는 BSD 라이선스를, redis-py 라이브러리는 MIT 라이선스를 사용하고 있습니다. 해당 라이선스의 특성상 BSD, MIT 모두 선택 가능한데, 저는 MIT 라이선스를 선택하였습니다. 어떤 라이선스를 선택해야 할지 고민이 된다면 https://choosealicense.com/에서 도움을 받을 수 있습니다.
선택이 완료되면 화면 우측에 현재 연도와 이름을 입력하고 라이선스 파일을 생성하여 깃허브 repo에 추가합니다.
2. PyPI 회원 가입
이제 모듈 구성이 어느 정도 마무리되었으니 업로드할 준비를 합니다. PyPI 사이트에 접속하여 회원 가입을 진행합니다.
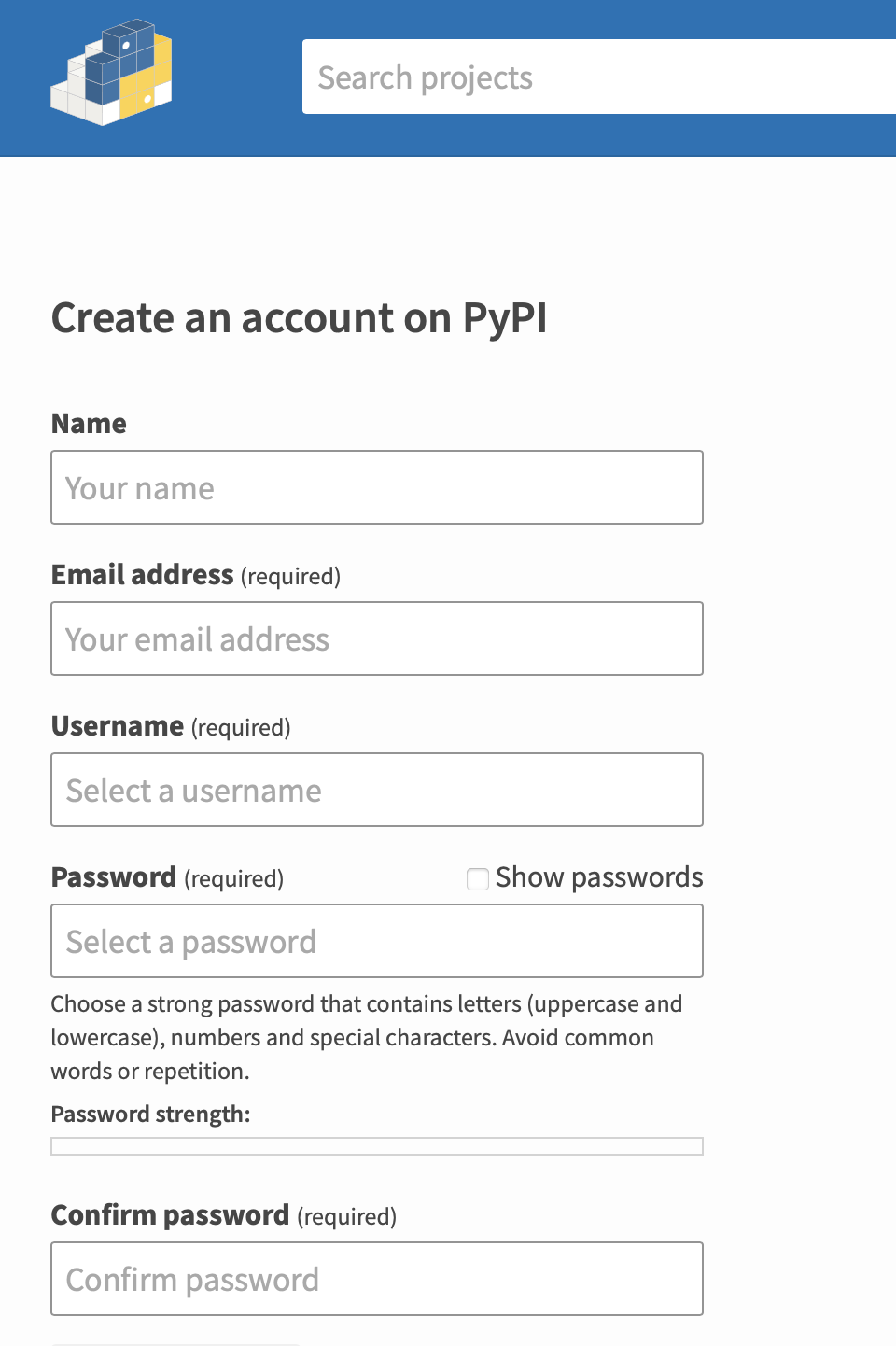
딱히 복잡한 과정은 없습니다. 가입 시 입력한 username과 비밀번호는 패키지 업로드 시 커맨드 창에 입력해야 하므로 잘 기억해둡니다.
이왕 사이트에 들어간 김에 겹치는 패키지가 존재하는지도 한 번 확인해줍니다.
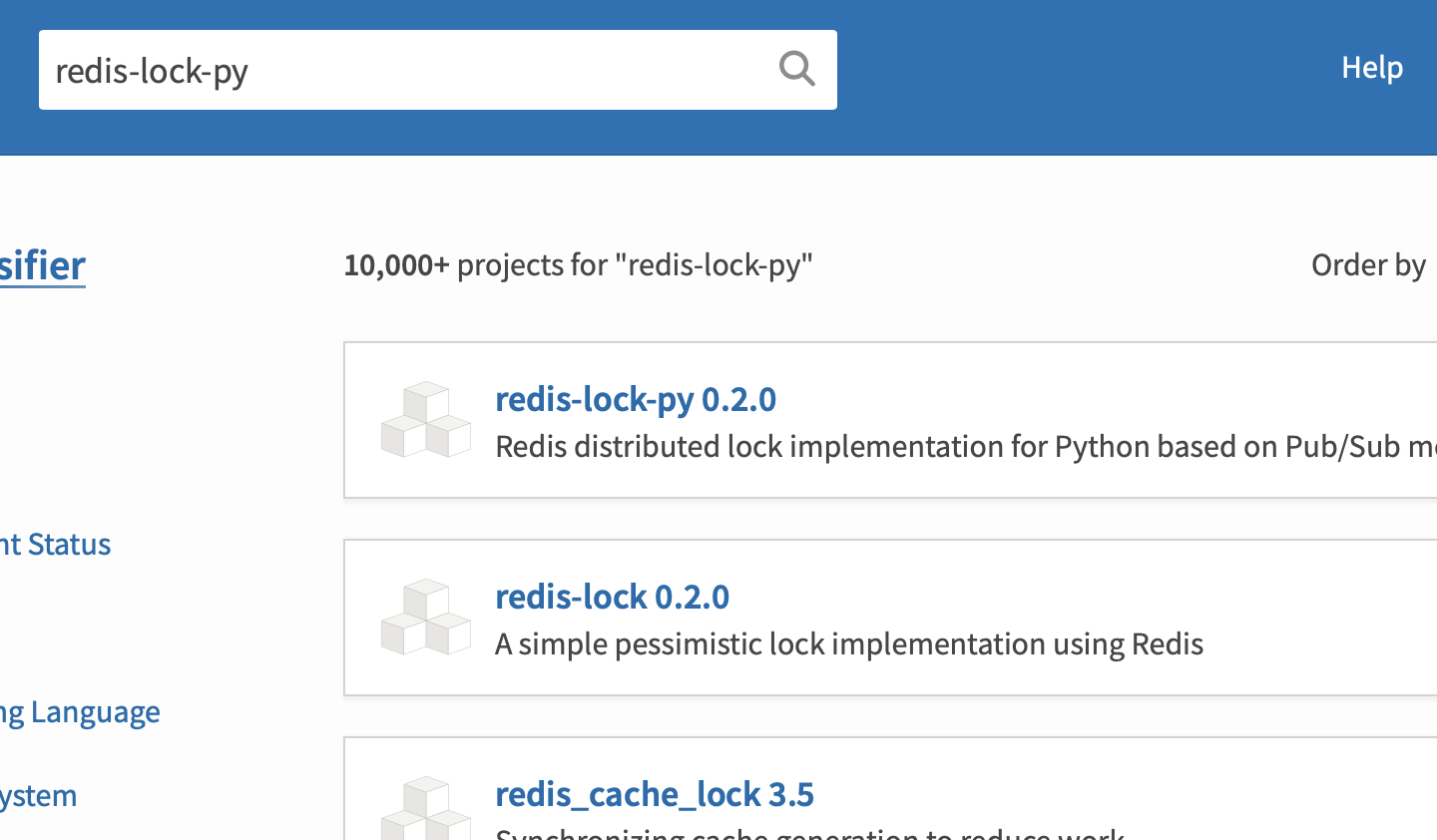
혹시나 동명의 패키지가 이미 존재하는 경우에는 고유한 패키지명으로 변경 후 진행해야 합니다.
3. 빌드 및 업로드
3.1 패키지 빌드
패키지 빌드를 위해 build 라이브러리를 설치합니다.
$> pip install build
아래 명령어를 실행하여 패키지를 빌드합니다.
$> python -m build
* Creating venv isolated environment...
* Installing packages in isolated environment... (hatchling)
...
프로젝트 dist/ 디렉토리 하위에 빌드된 파일이 생성된 것을 확인할 수 있습니다.
각각 .whl, tar.gz 확장자를 가진 파일이 생성되는데 둘 다 패키지의 내용을 담고 있지만 역할이 서로 상이합니다.
.whl 확장자를 가진 파일은 빌드 배포판입니다.
빌드 배포판이란 내부에 파일과 메타 데이터를 포함하고 있으며 시스템의 올바른 위치에 구성하기만 하면 되는 배포 방식입니다.
다만 설치하기 전에 빌드하는 과정이 필요합니다.
tar.gz 확장자는 소스 배포판으로 pip를 이용하여 설치하거나 빌드 배포판을 생성하는 데 필요한 메타 데이터와 필수 원본 파일을 제공합니다.
최근의 pip는 우선적으로 빌드 배포판을 설치하도록 되어있지만, 필요에 따라 소스 베포판을 설치하도록 할 수도 있습니다. 패키지 업로드 시에는 하나의 소스 배포판과 각 플랫폼(MacOS, Linux, Windows 등)마다 알맞은 빌드 배포판을 업로드 해야 합니다. 모든 플랫폼에 범용 가능하다면 하나의 빌드 배포판만 있어도 됩니다.
3.2 패키지 업로드
이제 빌드된 두 파일을 업로드하면 마무리가 됩니다.
업로드를 위해서는 twine 라이브러리가 필요합니다.
twine를 설치합니다.
$> pip install twine
설치가 완료되었으면 아래 명령어로 dist/ 디렉토리 하위의 파일들을 업로드 합니다. 업로드 과정에서 PyPI username 과 비밀번호를 입력하는 부분이 있습니다. 회원 가입 시 기입했던 값을 넣어줍니다.
$> python -m twine upload dist/*
Uploading distributions to https://upload.pypi.org/legacy/
Enter your username: username
Enter your password: ****
Uploading PACKAGE_NAME-0.1.0-py3-none-any.whl
100% ━━━━━━━━━━━━━━━━━━━━━━━━━━━━━━━━━━━━━━━━ 15.5/15.5 kB • 00:00 • 13.8 MB/s
Uploading PACKAGE_NAME-0.1.0.tar.gz
100% ━━━━━━━━━━━━━━━━━━━━━━━━━━━━━━━━━━━━━━━━ 13.1/13.1 kB • 00:00 • 19.4 MB/s
이렇게 마무리가 되었습니다. 이제 해당 패키지는 누구나 가져다가 사용할 수 있습니다. 아래 명령어로 설치하여 정상적으로 동작하는지 확인합니다.
$> pip install PACKAGE_NAME
4. GitHub Action으로 자동화
여기까지만 해도 패키지를 업로드 하는 데 큰 문제가 없지만 매번 업데이트마다 수기로 빌드하고 업로드 하는 과정이 번거로울 수 있습니다. 위 과정을 GitHub Action으로 자동화한다면 패키지를 좀 더 수월하게 관리할 수 있습니다. 아래 작업은 모두 깃허브에 저장소를 구성했다는 가정하에 작성하였습니다.
Action이 실행되는 환경에서 업로드 시 일일이 username과 password를 입력할 수 없으므로 토큰을 사용한 인증 방식으로 변경해야 합니다. 토큰은 PyPI 사이트 계정 관리 화면에서 발급할 수 있습니다.
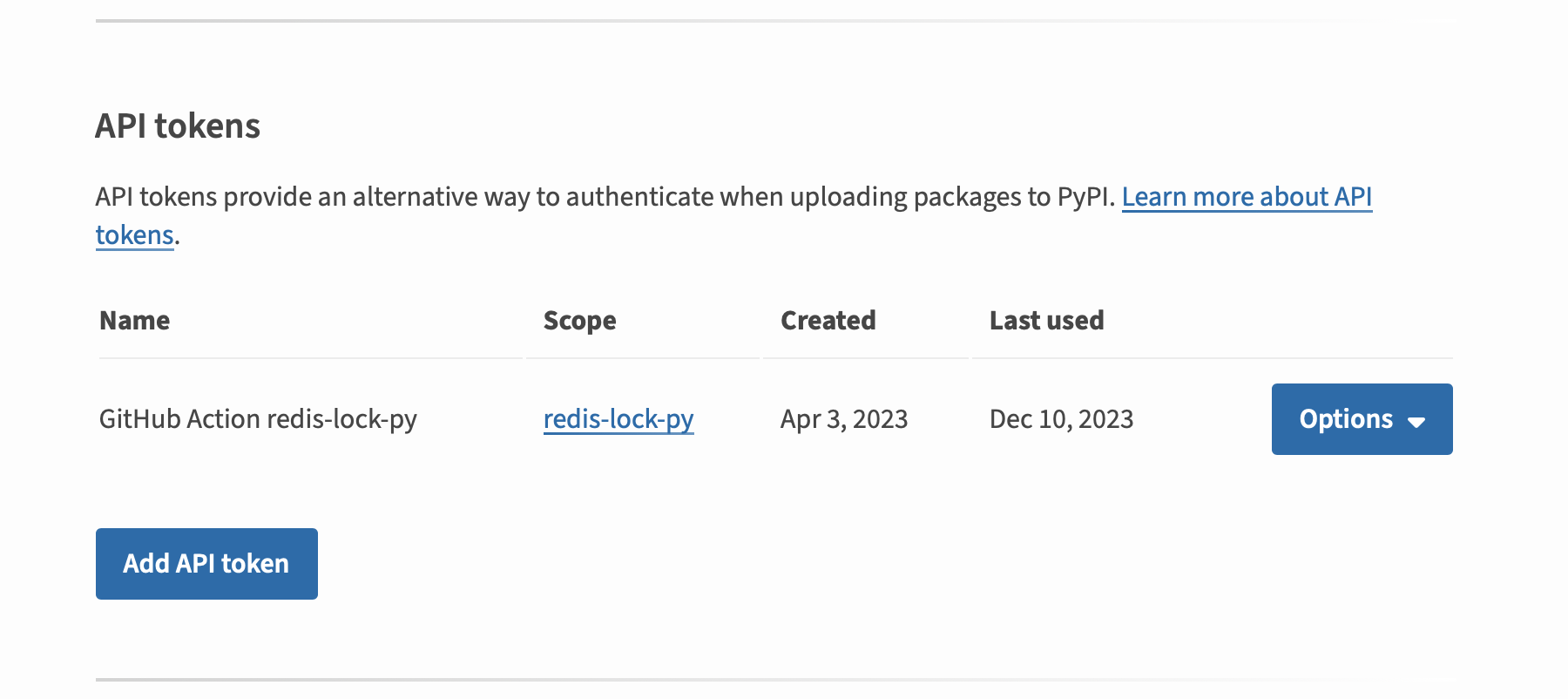
‘ADD API Token’ 버튼을 클릭하여 토큰을 생성합니다. 토큰을 발급받았으면 해당 토큰을 Action 실행 시에 사용할 수 있도록 깃허브 secrets에 등록합니다.
YML은 아래와 같이 작성할 수 있습니다.
name: Publish Workflows
on:
push:
branches:
- master
jobs:
publish:
name: PUBLISH
runs-on: ubuntu-latest
steps:
- name: CHECKOUT
uses: actions/checkout@v4
- name: SET UP PYTHON
uses: actions/setup-python@v5
with:
python-version: "3.12"
- name: INSTALL DEPENDENCIES
run: |
python -m pip install --upgrade build
- name: BUILD PACKAGE
run: |
python -m build
- name: PUBLISH
uses: pypa/gh-action-pypi-publish@release/v1
with:
password: ${{ secrets.PYPI_API_TOKEN }}
master 브랜치에 변경(merge 혹은 push)이 일어날 때마다 Action 작업이 실행되도록 하였습니다.
pypa/gh-action-pypi-publish 과정에서 빌드한 파일을 PyPI에 업로드 하는데, secrets에 저장했던 토큰을 가져와서 정상적으로 인증이 이루어지도록 합니다.
위 작업 외에도 테스트 코드를 검증이나 자동 태깅 등 원하는 기능을 추가할 수 있습니다.
References
- Packaging Python Projects — Python Packaging User Guide
- GitHub - pypa/gh-action-pypi-publish
- python 패키지 만들고 pypi에 배포하기 | pypy.dev